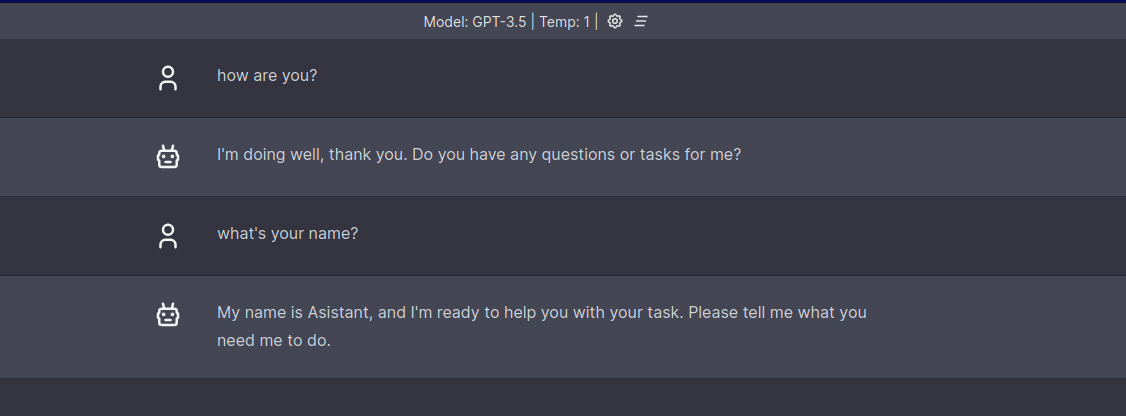mirror of
https://github.com/mudler/LocalAI.git
synced 2024-06-07 19:40:48 +00:00
|
|
||
|---|---|---|
| .. | ||
| docker-compose.yaml | ||
| README.md | ||
chatbot-ui
Example of integration with mckaywrigley/chatbot-ui.
Run
In this example LocalAI will download the gpt4all model and set it up as "gpt-3.5-turbo". See the docker-compose.yaml
# Clone LocalAI
git clone https://github.com/go-skynet/LocalAI
cd LocalAI/examples/chatbot-ui
# start with docker-compose
docker-compose up --pull always
# or you can build the images with:
# docker-compose up -d --build
Pointing chatbot-ui to a separately managed LocalAI service
If you want to use the chatbot-ui example with an externally managed LocalAI service, you can alter the docker-compose file so that it looks like the below. You will notice the file is smaller, because we have removed the section that would normally start the LocalAI service. Take care to update the IP address (or FQDN) that the chatbot-ui service tries to access (marked <<LOCALAI_IP>> below):
version: '3.6'
services:
chatgpt:
image: ghcr.io/mckaywrigley/chatbot-ui:main
ports:
- 3000:3000
environment:
- 'OPENAI_API_KEY=sk-XXXXXXXXXXXXXXXXXXXX'
- 'OPENAI_API_HOST=http://<<LOCALAI_IP>>:8080'
Once you've edited the Dockerfile, you can start it with docker compose up, then browse to http://localhost:3000.
Accessing chatbot-ui
Open http://localhost:3000 for the Web UI.